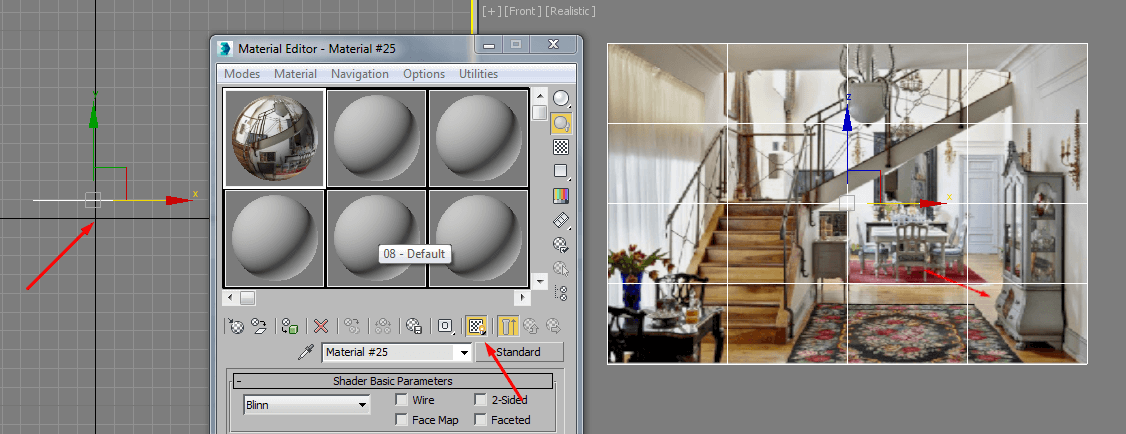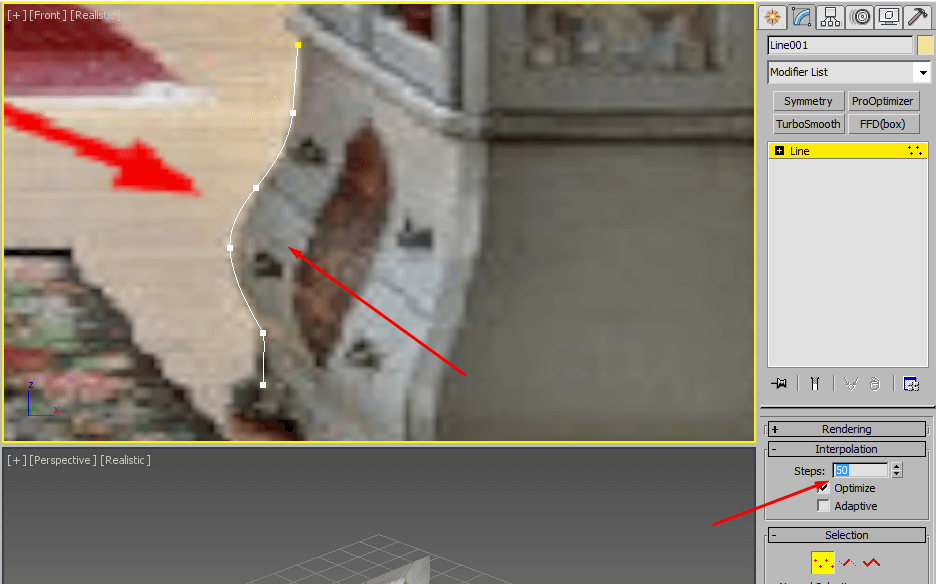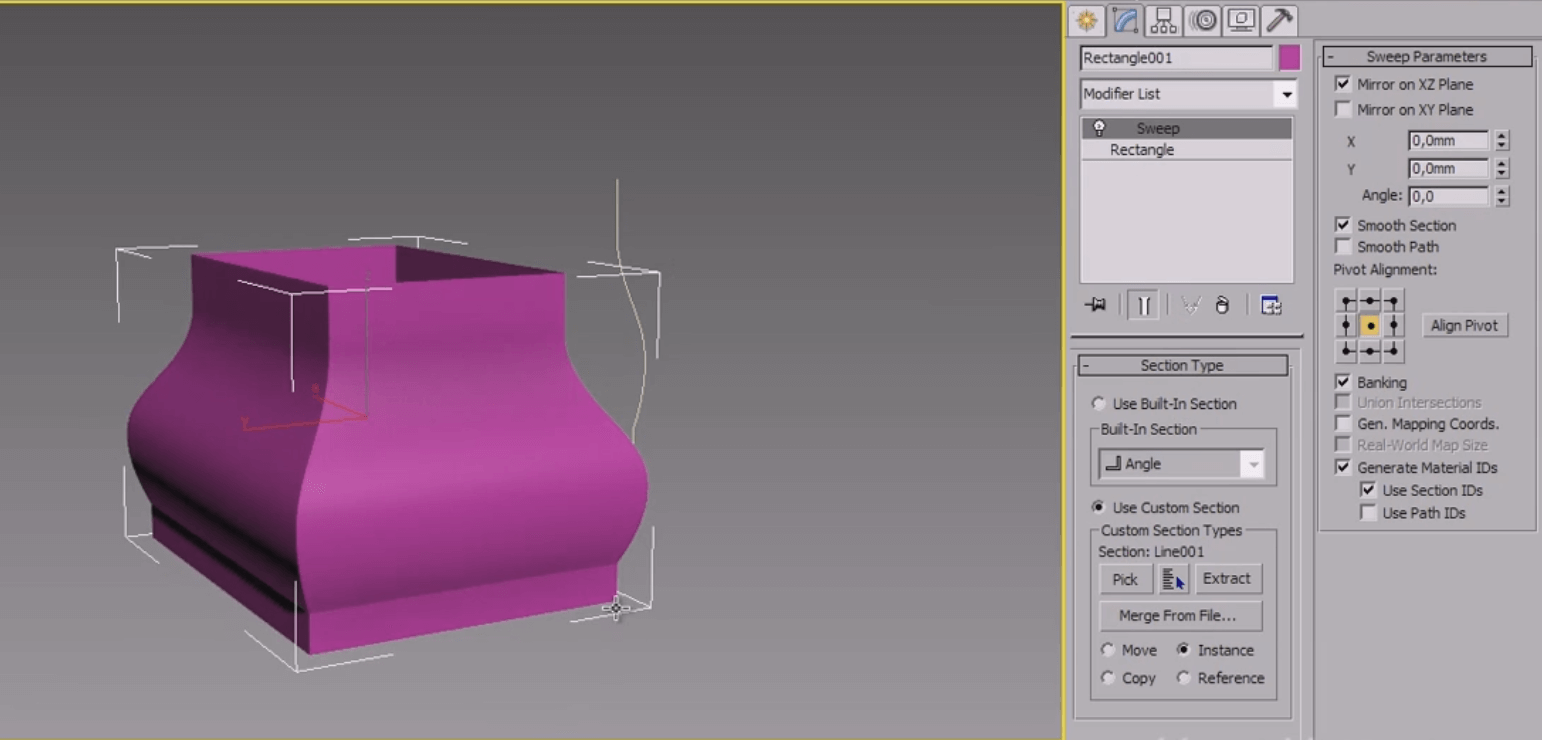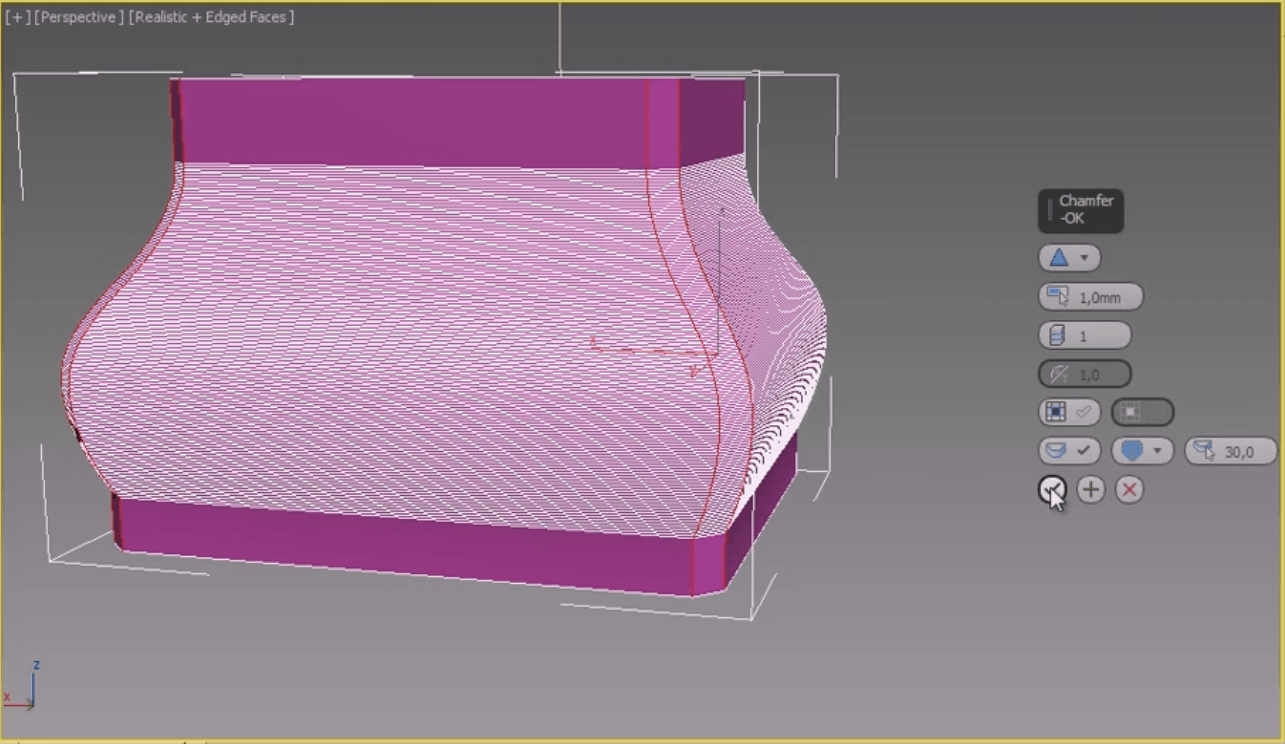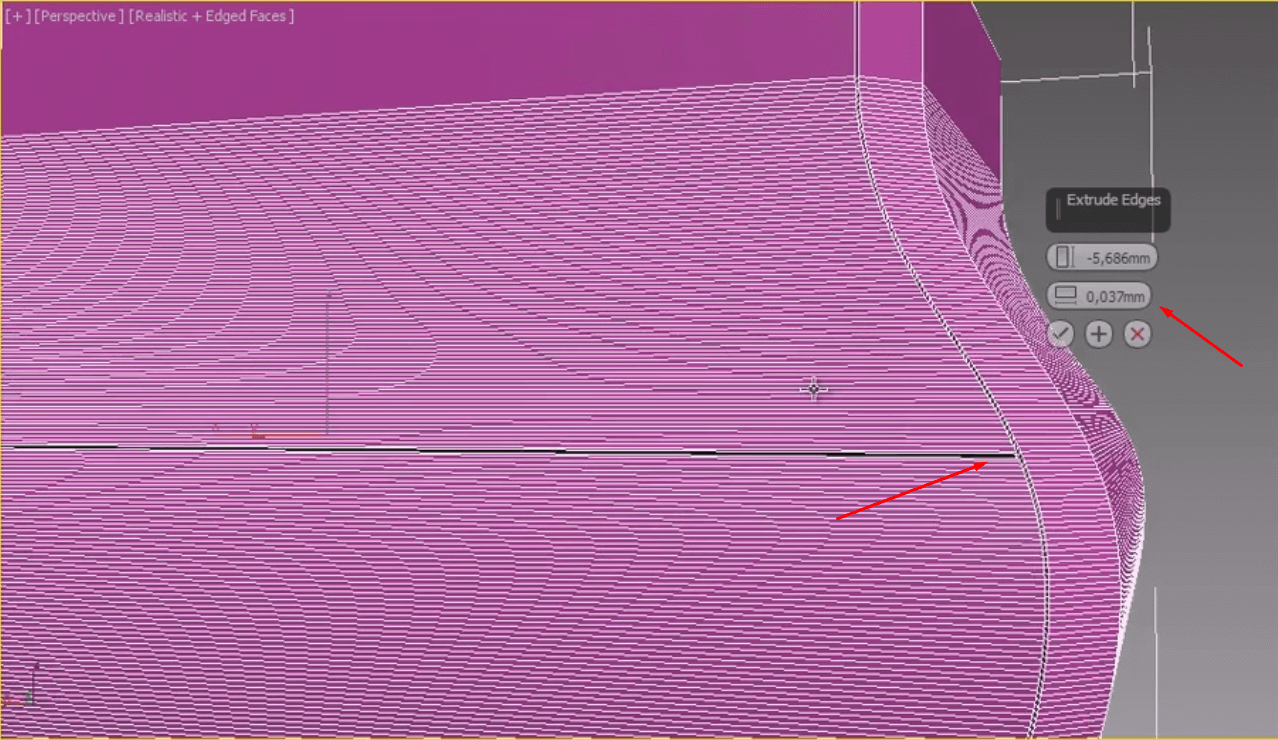Привет, с вами Илья Изотов в сегодняшнем видеоуроке мы научимся моделированию мебели в программе 3D Max.
Начало работы
- Чтобы сделать тумбочку по этой картинке, сначала открываем Material Editor;
- Берем картинку с рабочего стола и перемещаем в один из шариков;
- Создадим плоскость (Plane) в боковом виде (Front);
Плоскость надо немного отодвинуть от нуля, на нее назначаем материал с нашим изображением. Нажимаем «шахматную» кнопку (снизу, справа).
Далее, для того, чтобы видеть полное изображение картинки переключаемся в режим Realistic. Можно использовать на клавиатуре клавишу F3.
Включаем сетку и в левом верхнем углу нажимаем на знак [+], выбираем опцию Configure Viewports. В блоке Visual Style & Appearance отключаем сетку [Display Selected with Edged Faces], выбираем [Selection Brackets]. Остается только картинка.
Чтобы картинка отображалась корректно, выбираем модификатор UVWMap, и в [Parametrs] выбираем кнопку BitmapFit. Находим это изображение, размеры станут пропорциональными.
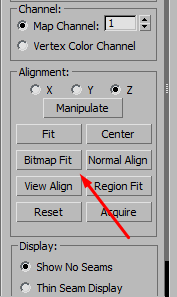
В этом же фронтальном виде выбираем [Line] и на рисунок накладываем изображение линий. На данном этапе точность намеченных линий значения не имеет. Заходим в свойства линии, выбираем точечное изображение. И сначала для одной из точек включаем режим сглаживания [Smooth] и делаем эскиз по линиям тумбочки. Процесс сглаживания можно делать через опцию [Fillet].
Обязательно в [Interpolition] сделайте сегментов побольше. Я выбрал 50, чтобы сглаживание было очень плавным и в дальнейшем для предмета это будет иметь принципиально важное значение.
Моделирование основания
Дальше делаем основание, чтобы оно было пропорционально. В идеале надо знать размеры предмета. В нашем пример — 24х18. Можно эту же плоскость повернуть в боковом виде на 90 градусов. Можно сделать еще один вариант с такими же размерами.
Изображение картинки больше не понадобится. В боковом виде выделяем линию, заходим в свойства, выбираем точечный режим и моделируем ровные вертикальные линии. Если посмотреть в перспективе, есть прямоугольник. На него проецируем модификатор [Sweep], в котором выбираем сечение [UseCustomSection]. Кликаем по этому профилю.
Получилась фигура. Чтобы ее развернуть, заходим в [SwipParametrs], выбираем опцию [MirroronXZPlane] – перевернуть в обратную сторону. После этого обязательно надо убрать [SmoothPath].
Моделирование боковых частей
На тумбочке есть боковая часть (фаска), сконвертируем ее в EditablePoly и клавишей F4 переключаемся в режим [EdgetFaces], выделяем ребра и выбираем кнопку [Loop]. После того, как выделились ребра, нажимаем [Chemfer].
Задаем размер, обрезаем, получились очень симпатичные срезы боковых частей (ребра).
Далее, моделируем две щели, которые есть у тумбочки при выдвигании ящиков. Чтобы видеть ребро, нажимаем на F4, потом кнопку [Loop]. Если сложно сделать точные контуры, увеличиваем объект. Боковые части полученного изображения «утапливаем» через опцию [Extrude], задавая размер этой щелке. Снимаем выделение [F4].
Остается прикрепить фурнитуру и ручки. Их можно взять из готовой модели. На этом все. Надеюсь, у вас все получится. Присылайте свое творчество. Если что-то не получается – доработаем, сделаем. Хорошего дня!
Так же смотрите видео урок: